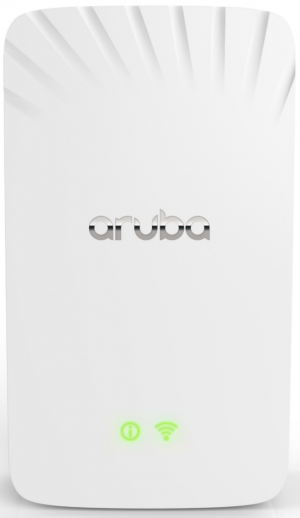Get Connected to PioNet - WiFi and Internet at Lewis & Clark
Connecting with Wireless - Students, Employees, and Guests
In accordance with Lewis & Clark’s network access control policy, computers that connect to the network must have up-to-date antivirus and operating system software.
Connecting the first time can be complicated, especially if your computer is not up-to-date with the latest operating system patches and antivirus definitions. Call 503-768-7225 or stop by the IT Service Desk in the Watzek Library if you need assistance.
To get connected, please select your location from the list:
New for Fall 2021 in the Residence Halls, please connect to PioNet-Resident or PioNet-Guest.
| PioNet-Resident | PioNet-Guest |
| iOS |
|
|
| Android |
|
|
| Android (Legacy)* |
*https://www.xda-developers.com/android-11-break-enterprise-wifi-connection/ |
|
| Windows 10 |
|
|
| macOS |
|
|
| When connected to PioNet-Guest and PioNet-Resident, your device will have access to the internet. If you require access to other internal LC resources, please use GlobalProtect. | ||
This is what the Wireless Access Point looks like in the Residence Hall rooms:
| ||
Connecting with Ethernet in the Residence Halls
There is an ethernet port (wired) connection for every bed on campus. All you should need to do is plug in, and your computer gets all the information it needs from our network. Look for the wireless access point in your bedroom and you will find four ethernet ports on the bottom or the side. Only one WiFi box is available in any room with at least one bed. You may need to use a longer ethernet cord to accommodate your particular situation.
If you would like a longer complimentary ethernet cord, please contact us at the Service Desk
If you plug into the ethernet port and still can’t connect, please locate the following information:
- You have a Aruba wireless access device in your residence room, please provide the listed MAC address on the front or your building and room number and contact the Service Desk.
New for Spring 2022 at the Law campus, please connect to PioNet or PioNet-Guest.
| PioNet | PioNet-Guest |
| iOS |
|
|
| Android |
|
|
| Android (Legacy)* |
*https://www.xda-developers.com/android-11-break-enterprise-wifi-connection/ |
|
| Windows 10 |
|
|
| macOS |
|
|
| When connected to PioNet-Guest and PioNet, your device will have access to the internet. If you require access to other internal LC resources, please use GlobalProtect. | ||
New for Spring 2022 at the GSEC, please connect to PioNet or PioNet-Guest.
| PioNet | PioNet-Guest |
| iOS |
|
|
| Android |
|
|
| Android (Legacy)* |
*https://www.xda-developers.com/android-11-break-enterprise-wifi-connection/ |
|
| Windows 10 |
|
|
| macOS |
|
|
| When connected to PioNet-Guest and PioNet, your device will have access to the internet. If you require access to other internal LC resources, please use GlobalProtect. | ||
New for Spring 2022 at the College of Arts and Sciences, please connect to PioNet or PioNet-Guest.
| PioNet | PioNet-Guest |
| iOS |
|
|
| Android |
|
|
| Android (Legacy)* |
*https://www.xda-developers.com/android-11-break-enterprise-wifi-connection/ |
|
| Windows 10 |
|
|
| macOS |
|
|
| When connected to PioNet-Guest and PioNet, your device will have access to the internet. If you require access to other internal LC resources, please use GlobalProtect. | ||
Connecting your Smart TV or Smart Speaker
Connect to the guest wireless network, PioNet-Guest, or an Ethernet port to connect to the Internet. Devices that have older wireless technology, such as 802.11b, will not work on the network. If your device cannot connect via wireless, you will need to connect it using the wired Ethernet network.
If your “smart” device cannot connect to an open or WPA2-Enterprise SSID, then it is not supported on the network at this time. We hope to add this feature in the future.
Issues with Multiplayer Gaming in the Residence Halls
If you are having trouble connecting with multiplayer gaming (your device may inform you the NAT type isn’t compatible), you will need to connect your device to an ethernet port on the Aruba device located in your room.
Connecting with VPN
If you are off-campus and need access to on campus network resources, please use our VPN solution.
If you are connected to our public wireless network, LC Wireless or PioNet-Guest, or PioNet-Resident you must use VPN for full network access to services like printing, file servers, etc.
HELP! I can’t connect!!!
If you cannot connect, have a bad connection, or are having issues with the wireless network please report the problem. For assistance during business hours, we recommend you call or visit the appropriate Service Desk for your campus.
Information Technology is located in Watzek Library on the Undergraduate Campus.
MSC: 97
email ITservice@lclark.edu
voice 503-768-7225
fax 503-768-7228
Chief Information Officer Adam Buchwald
Information Technology
Lewis & Clark
615 S. Palatine Hill Road MSC 97
Portland OR 97219