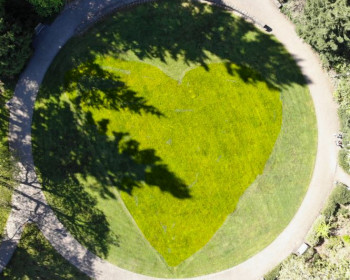March 07, 2014
Fields Dining screens - ready for projection!
With the remodel of Fields Dining, several booths were added which include screens to facilitate joint student work.
Open gallery

<picture class="lw_image"> <source type="image/webp" srcset="/live/image/gid/220/width/1000/5180_itlogo100.rev.1373935539.webp 1x"/> <source type="image/jpeg" srcset="/live/image/gid/220/width/1000/5180_itlogo100.rev.1373935539.jpg 1x"/> <img src="/live/image/gid/220/width/1000/5180_itlogo100.rev.1373935539.jpg" width="100" height="127" alt="" data-max-w="100" data-max-h="127"/></picture>
With the remodel of Fields Dining, several booths were added which include screens to facilitate joint student work. There are two ways to connect your device to the displays.
- IVGA or HDMI connection cable: various adapters are available and should be coiled by the side of the display. Use the keypad near the display to power it on, select the correct input, and adjust the volume.
- iOS device that supports AirPlay: connect using the Apple TVs named “Fields” 1-6. The Apple TV number will be posted on a sticker on the display or keypad. First, turn on the display and select the “Apple TV” input. Make sure your device is connected to the “LC Secure” wireless network. If you’re using iOS 7, swipe up from the bottom of the screen to access Control Center, tap AirPlay, select the correct Apple TV, and turn Mirroring on. You will be asked to enter the code, this code will be displayed on the screen. Be patient - this sometimes takes 10-15 seconds.
Students will be available to demonstrate how to display your content on these screens. For more information on using AirPlay, visit the Apple support page at goo.gl/vsc6e4
email source@lclark.edu