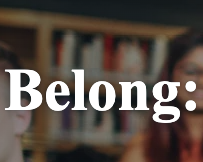#CampusClear Self-Screening App
Open gallery
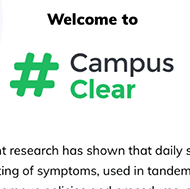
Why Use #CampusClear?
Your participation in #CampusClear gives Lewis & Clark actionable information to manage emergent risks on campus. By using the app, you will have a journal of your daily survey answers and administrators will have data for monitoring trends.
What data is collected?
Your lclark.edu email address. Your email address is used to verify that you are affiliated with Lewis & Clark. Your email address is stored encrypted, rendering you totally anonymous. Your email may only be decrypted by an authorized administrator of the college for the purposes of campus management.
Your daily survey answer. #CampusClear stores your daily survey answer for campus management purposes.
You can delete and purge your account at any time. Just navigate to the “Account” tab. All data will be deleted if Lewis & Clark discontinues use of the app.
What data is NOT collected?
#CampusClear does NOT collect - name or any other personally identifiable information, does NOT collect locations, and does not use GPS or Bluetooth location information.
Who has access to the data?
A small team of Lewis & Clark administrators can review the encrypted data in order to monitor for trends and potential hotspots.
Am I required to download the app?
While Lewis & Clark is not requiring you to self-monitor your symptoms using the app, we strongly encourage everyone to do so in order to help protect their health as well as the health of fellow employees and students.
What should I do if the app tells me I am not cleared for campus access?
You should stay at your residence and notify your supervisor and/or HR. You may not come to campus. Employees with symptoms of COVID-19 should consult with their regular health care provider or public health authority. For employees with health insurance through Kaiser, there is information regarding COVID testing on Kaiser’s webpage. In addition, the Oregon Health Authority provides information about COVID testing locations in the state, in both an English language version and a Spanish-language version. If you are required to self-isolate or quarantine, you will need to follow our policy regarding COVID-19 Monitoring, Isolation and Quarantine Requirements for Lewis & Clark Employees.
Do I have to use the app if I am working remotely and not coming to campus?
No, but you are welcome to use the app to record that you are working remotely.
#CampusClear Self-Screening App
Lewis & Clark has chosen #CampusClear as its self-screening app for faculty and staff.
For those who don’t have a smartphone, #CampusClear also has a web interface, which allows users to complete the self-screening online.
- iOS (Apple): https://apps.apple.com/app/campusclear/id1516163872
- Android: https://play.google.com/store/apps/details?id=com.campusclear
- Web Interface: https://web.ivy.ai/app/campusclear
How to install the #CampusClear app
- Go to the Apple App Store(iPhones) or Google Play Store (Android phones) and search for #CampusClear. Download the app and install following the prompts displayed.
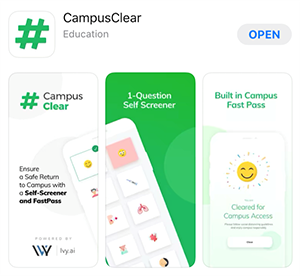
When you open the #CampusClear app for the first time, you will be shown information about how data is collected and used. You will also be prompted to agree to the terms and conditions. Please carefully review the information and follow the prompts.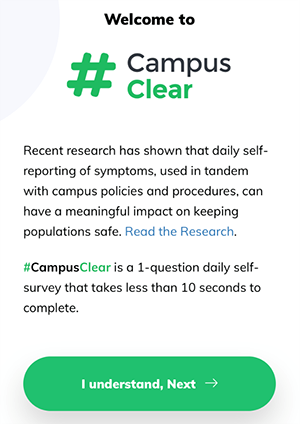
- After agreeing to the terms and conditions, you will be asked to enter your email address. Please be sure to use your main @lclark.edu email address. #CampusClear will not work with a personal email address.
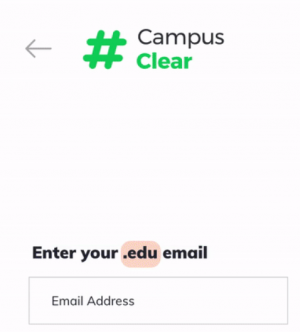
- Next, an email will be sent to your Lewis & Clark Gmail Inbox. You will need to open that email and confirm your identity.
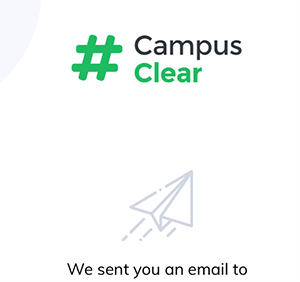
- You will see a message in your inbox asking to confirm your email address. Please click on the confirm email button/link.
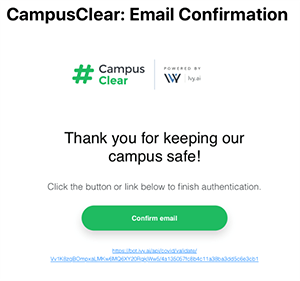
- Now you are ready to use #CampusClear! Open the #CampusClear app on your phone and follow the prompts to conduct your self-screening.
How to use the #CampusClear app
You will receive a push notification daily requesting that you input your current status.
- Open the app on your phone, or via the web interface.
- Select your current status.
- Scroll to the bottom of the list and click ‘See Result’
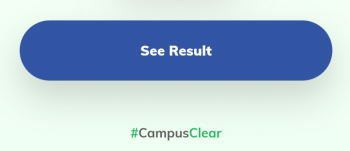
- You will then be given a Cleared for access message, or a Not cleared for campus access message.
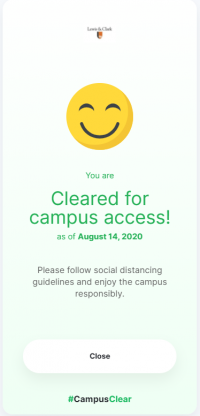
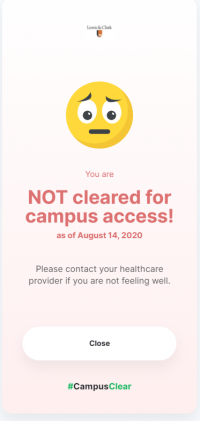
Human Resources is located in Lower McAfee on the Undergraduate Campus.
MSC: 72
email hr@lclark.edu
voice 503-768-6235
fax 503-768-6233
Associate Vice President & Chief Human Resources Officer Helen Howell
Human Resources
Lewis & Clark
615 S. Palatine Hill Road MSC 72
Portland OR 97219