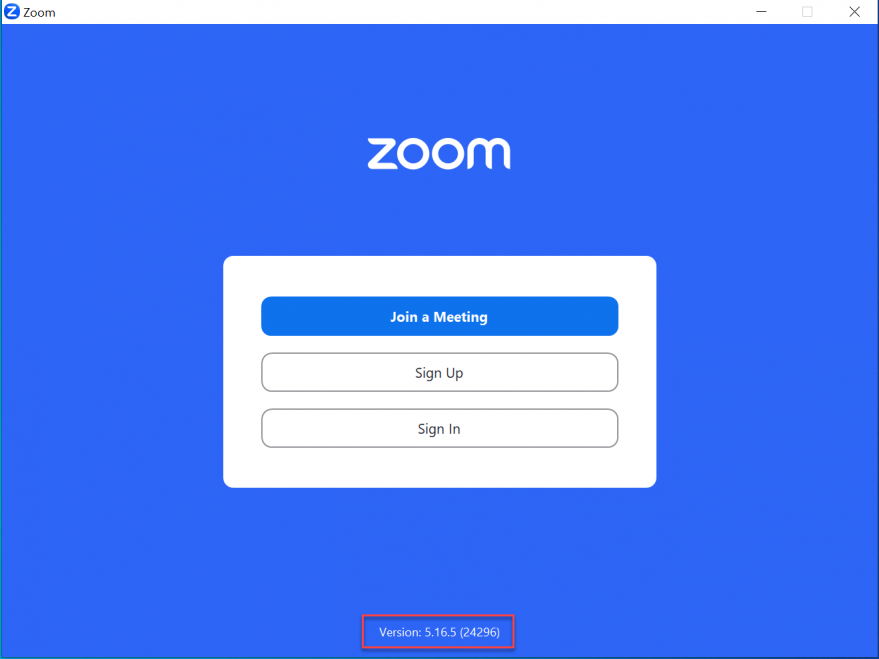Zoom Upgrade Instructions
To upgrade your Zoom to the latest version, follow the instructions below for your Windows workstation or Mac workstation.
Windows
- IT has created a one click installer package for the latest Zoom version using Ninite management software. This installer will replace any currently installed versions. To get started, download the Zoom installer from this page or the IT Software Downloads page.
- Open the installer that was downloaded.
- Zoom will begin to download and install using the Ninite installer that IT has prepared.
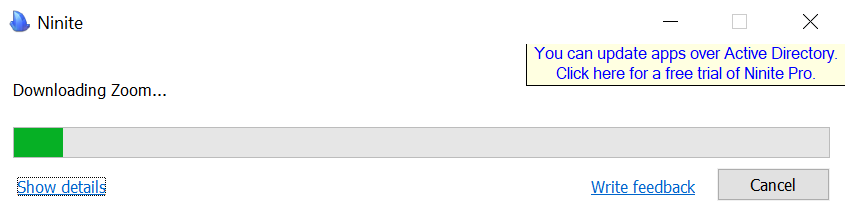
- After the progress bar completes, the latest version of Zoom has been downloaded and installed. You can now “Close” the prompt and use Zoom.
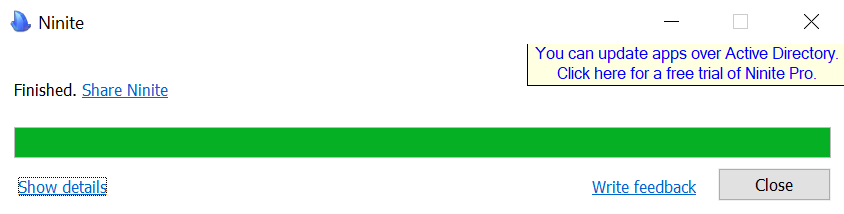
- Launch Zoom to verify your app version is at least the minimum version required.
MacOS
- Visit the Zoom Downloads Center and download the latest Zoom client by clicking the “Download” button. If you have a Mac with Apple Silicon, click the “here” link to download the Zoom installer for Apple Silicon. If you are unable to determine the type of Mac that you have, please contact the Service Desk.
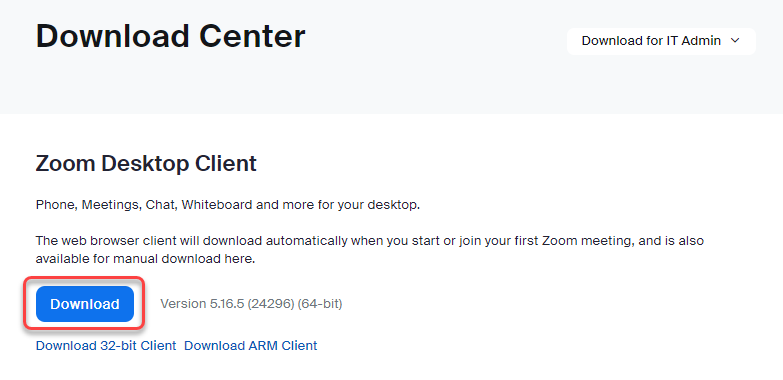
- Open the installer that was downloaded.
- Click “continue”
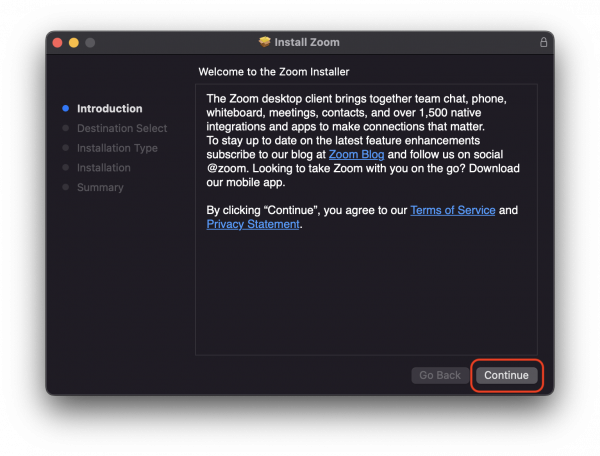
- Ensure that “install for all users on this computer” is selected and click “continue”
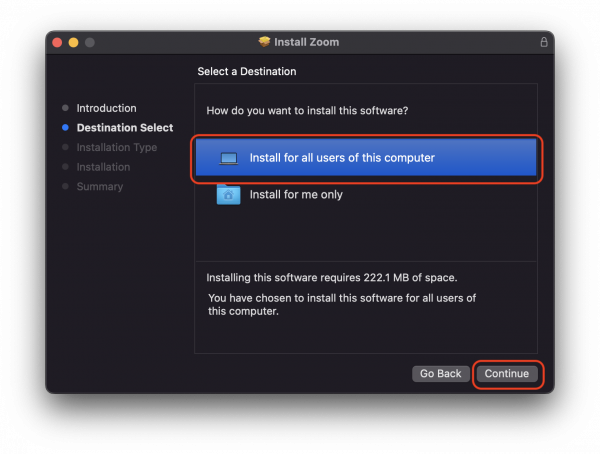
- Click “install”
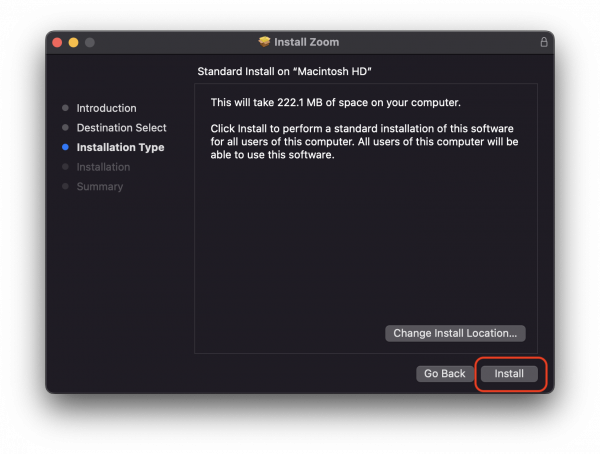
- You will be asked for the administrative credentials, enter them to proceed with the install. If you are updating an institutionally managed Mac and need assistance with the credentials, contact the Service Desk for assistance.
- If you receive the message below, click to Launch Zoom.
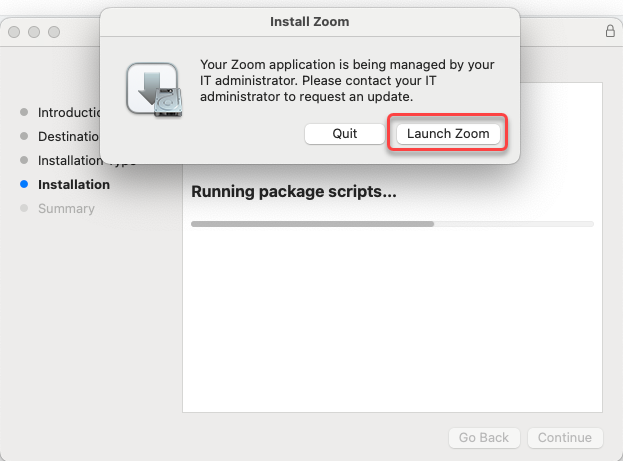
- Zoom has now been installed and you can click “close” to close the installer.
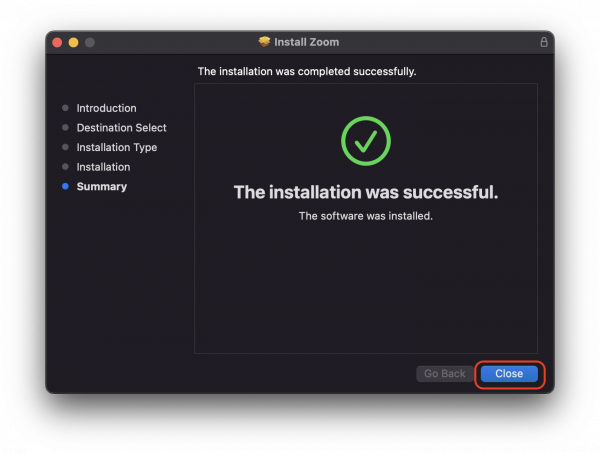
- Launch Zoom to verify your app version.
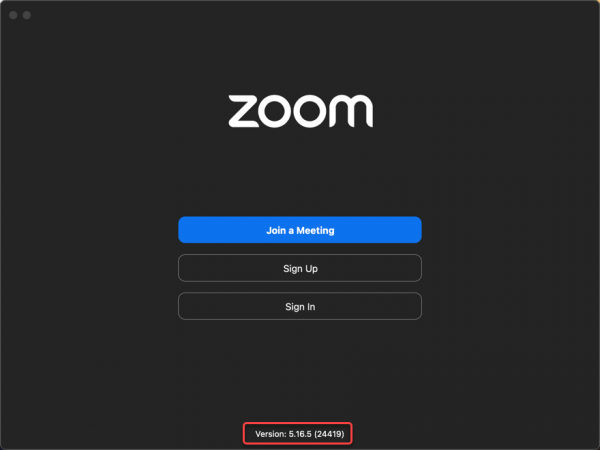
Information Technology is located in Watzek Library on the Undergraduate Campus.
MSC: 97
email ITservice@lclark.edu
voice 503-768-7225
fax 503-768-7228
Chief Information Officer Adam Buchwald
Information Technology
Lewis & Clark
615 S. Palatine Hill Road MSC 97
Portland OR 97219